How To Set Up Automatic Late Fees In Quickbooks Online
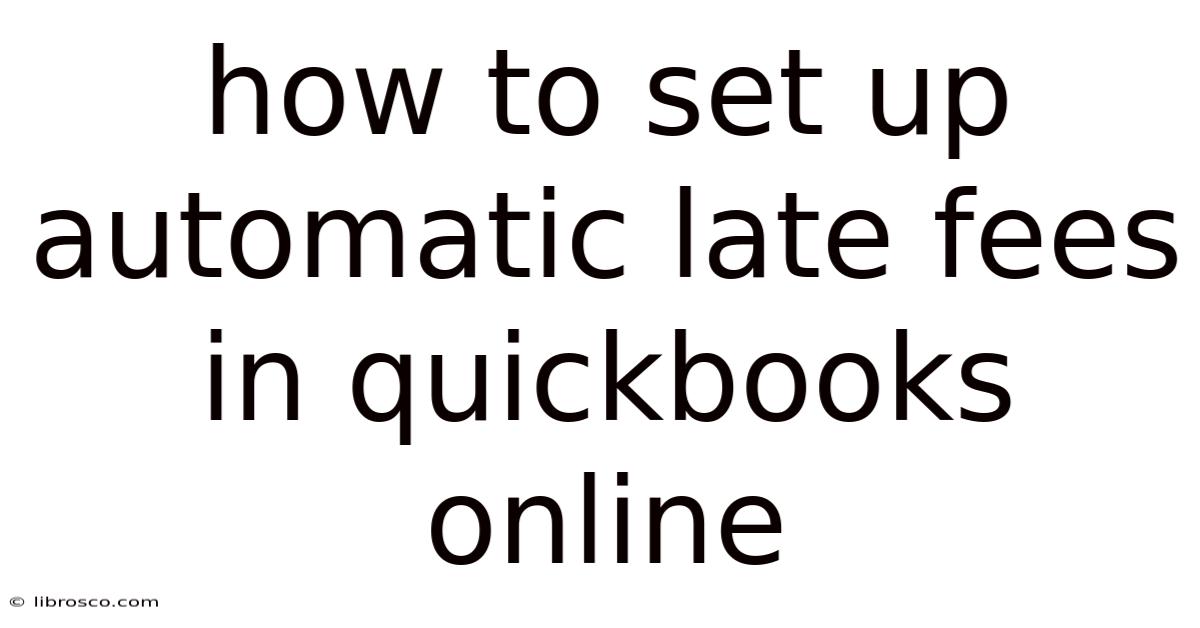
Discover more detailed and exciting information on our website. Click the link below to start your adventure: Visit Best Website meltwatermedia.ca. Don't miss out!
Table of Contents
Automate Late Fees in QuickBooks Online: A Comprehensive Guide
Is your business losing money due to late payments? Automating late fees in QuickBooks Online can significantly improve your cash flow and streamline your invoicing process.
Editor’s Note: This article provides a detailed, up-to-date guide on setting up automatic late fees in QuickBooks Online. We've included various scenarios and troubleshooting tips to ensure you can implement this feature effectively.
Why Automating Late Fees Matters:
Late payments are a common headache for businesses of all sizes. Manually tracking overdue invoices and applying late fees is time-consuming and prone to errors. Automating this process through QuickBooks Online offers several key benefits:
- Improved Cash Flow: Consistent and timely receipt of payments is crucial for maintaining healthy cash flow. Automated late fees ensure you receive the payments you're owed, minimizing financial strain.
- Reduced Administrative Burden: Automation eliminates the manual work involved in tracking late payments and applying penalties, freeing up valuable time for other tasks.
- Enhanced Client Compliance: Clear communication regarding late payment policies, enforced through automation, encourages timely payments from clients.
- Increased Revenue: The accumulation of late fees contributes to increased revenue, improving overall profitability.
Overview: What This Article Covers
This article will guide you through setting up automated late fees in QuickBooks Online. We will cover different approaches, considering various QuickBooks Online plans and the nuances of invoice settings. We'll also address common challenges and offer troubleshooting solutions. You'll learn how to:
- Configure invoice settings to include late fees.
- Understand the limitations of QuickBooks Online's automation features.
- Set up custom reminders and communication strategies.
- Troubleshoot common issues and find solutions.
The Research and Effort Behind the Insights
This article is based on extensive research of QuickBooks Online's features, user forums, and official documentation. We've considered multiple scenarios and user experiences to create a practical and comprehensive guide.
Key Takeaways:
- No Direct "Automatic" Feature: QuickBooks Online doesn't have a single button to fully automate late fees. The process involves strategic use of existing features.
- Recurring Invoices are Key: Recurring invoices are the most effective way to apply late fees automatically.
- Customization is Crucial: You'll need to customize your invoices and payment reminders to reflect your specific late fee policy.
- Manual Intervention May Still Be Needed: While automation reduces manual effort significantly, occasional manual adjustments might still be necessary.
Smooth Transition to the Core Discussion:
While QuickBooks Online doesn't offer a fully automated "set it and forget it" late fee system, several strategies can drastically reduce manual intervention. Let's explore these methods.
Exploring the Key Aspects of Automating Late Fees in QuickBooks Online
1. Utilizing Recurring Invoices:
Recurring invoices are the foundation of automating late fees in QuickBooks Online. This feature allows you to create invoices that are automatically generated on a set schedule (weekly, bi-weekly, monthly, etc.). While it doesn't automatically apply the late fee, it significantly simplifies the process.
- Setting up Recurring Invoices: Navigate to the "Sales" menu, then "Invoices," and select "New Recurring Invoice." Fill in all necessary details, including the client information, items, and payment terms. Crucially, include your late fee policy clearly on the invoice itself. This serves as crucial communication to your clients.
- Payment Terms: Clearly define your payment terms within the recurring invoice. For example, "Net 30" indicates payment is due within 30 days of the invoice date. This is where your late fee policy takes effect.
2. Manual Late Fee Application (with Automation Assistance):
While not fully automated, you can leverage QuickBooks Online's features to minimize manual work.
- Overdue Reports: QuickBooks Online offers overdue invoice reports. Use this report to identify invoices past their due date.
- Customizing Invoice Templates: Include a prominent statement on your invoices regarding late fees and their application. This serves as a preemptive warning.
- Email Reminders: QuickBooks Online allows you to send customized email reminders to clients nearing their due date. This is a crucial step to proactively minimize late payments. Set reminders for 7, 14, and 21 days before the due date, for example.
3. Third-Party Integrations:
Consider integrating QuickBooks Online with third-party apps designed for automated invoicing and payment processing. These apps often have more robust late fee automation features than QuickBooks Online itself. Research apps that integrate seamlessly with QuickBooks Online and offer the functionality you need.
Exploring the Connection Between Payment Terms and Automated Late Fees
Payment terms are intrinsically linked to automating late fees. Clearly defining your payment terms is the first step.
Key Factors to Consider:
- Roles and Real-World Examples: A clear payment term (Net 30, for example) is essential. A client who receives an invoice with a Net 30 term understands the payment is due within 30 days. Adding a late fee clause (e.g., "A 2% late fee will be applied to invoices unpaid after 30 days") makes the policy explicit.
- Risks and Mitigations: Poorly defined payment terms can lead to disputes. Clear and concise language minimizes confusion.
- Impact and Implications: Well-defined payment terms with clearly stated late fees improve cash flow, reduce administrative burden, and enhance client compliance.
Conclusion: Reinforcing the Connection
The interplay between payment terms and late fees is fundamental to the success of any automated late fee strategy within QuickBooks Online. By setting clear expectations from the outset, businesses can improve their financial health and client relationships.
Further Analysis: Examining Payment Reminders in Greater Detail
Effective payment reminders are a crucial element of a successful late fee strategy.
- Timing: Sending reminders 7, 14, and 21 days before the due date is often effective.
- Content: Reminders should be polite but firm. Clearly state the due date and the late fee consequences.
- Automation: Utilize QuickBooks Online's email reminder feature or third-party integrations to automate the process.
FAQ Section: Answering Common Questions About Automating Late Fees in QuickBooks Online
- Q: Can I fully automate late fee application in QuickBooks Online? A: No, there isn't a fully automated feature. However, strategic use of recurring invoices, reports, and payment reminders can significantly reduce manual effort.
- Q: What happens if a client disputes a late fee? A: Have a clear written policy outlining late fee procedures. Be prepared to provide documentation supporting the application of the fee.
- Q: Can I adjust the late fee percentage? A: Yes, you can customize the percentage of the late fee within your invoice template.
- Q: What if I use a different invoicing software? A: Most invoicing software offers similar features for setting payment terms and sending reminders; however, the specific implementation will vary.
Practical Tips: Maximizing the Benefits of Automating Late Fee Processes
- Clearly Defined Policy: Create a formal written policy outlining your late fee structure. Make it easily accessible to clients.
- Consistent Application: Apply late fees consistently to maintain fairness and transparency.
- Proactive Communication: Engage in proactive communication with clients to address any payment issues early.
- Regular Review: Periodically review your late fee policy and payment procedures to ensure efficiency and effectiveness.
Final Conclusion: Wrapping Up with Lasting Insights
While QuickBooks Online doesn't offer a single "automatic late fee" button, combining recurring invoices, customized payment reminders, and strategic use of reports significantly automates the process. Implementing a clear late fee policy, coupled with proactive communication, is crucial for maximizing efficiency and improving cash flow. By leveraging these strategies, businesses can reduce administrative overhead, improve client relationships, and enhance their overall financial health. Remember, clear communication and proactive engagement are key to minimizing disputes and fostering positive client relationships while ensuring timely payments.
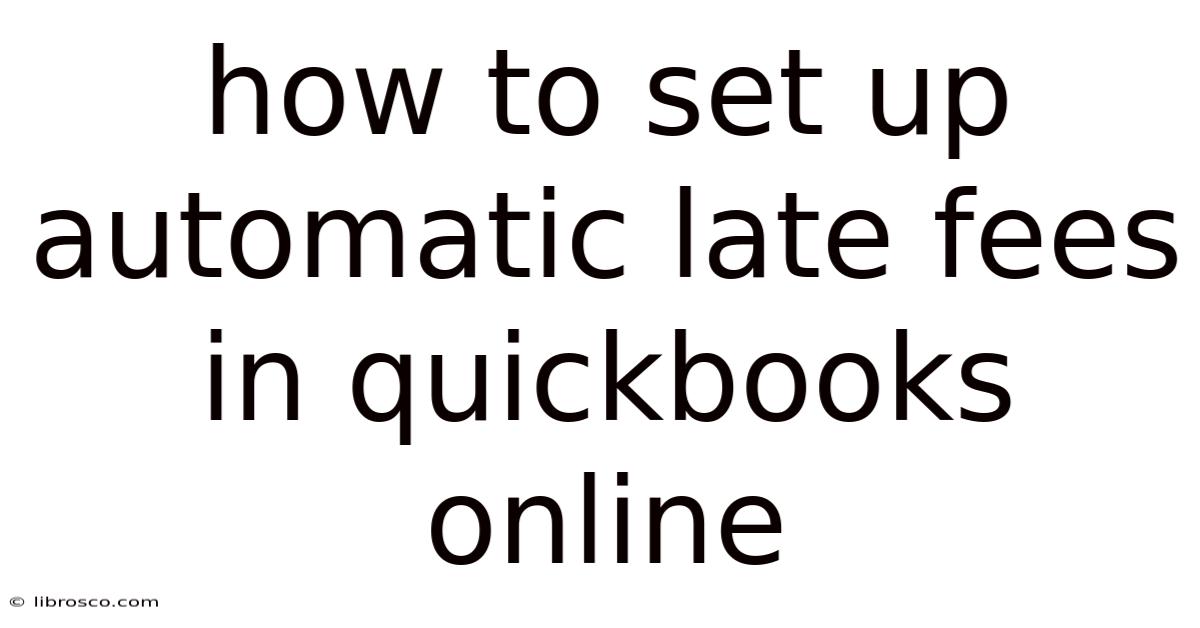
Thank you for visiting our website wich cover about How To Set Up Automatic Late Fees In Quickbooks Online. We hope the information provided has been useful to you. Feel free to contact us if you have any questions or need further assistance. See you next time and dont miss to bookmark.
Also read the following articles
| Article Title | Date |
|---|---|
| What Is Cox Grace Period | Apr 03, 2025 |
| When Will I Be Charged | Apr 03, 2025 |
| Why Is Liquidity Important In Financial Markets | Apr 03, 2025 |
| What Is Turo Late Fee | Apr 03, 2025 |
| When Are Cricket Payments Due | Apr 03, 2025 |
