How To Make A Credit Memo In Quickbooks
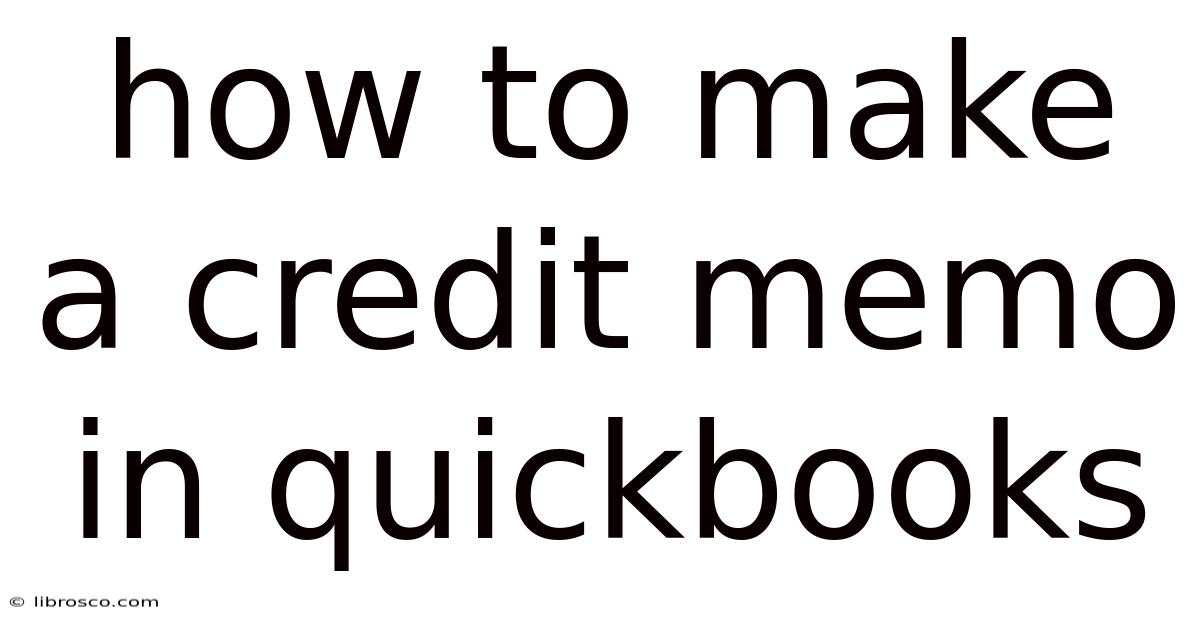
Discover more detailed and exciting information on our website. Click the link below to start your adventure: Visit Best Website meltwatermedia.ca. Don't miss out!
Table of Contents
Mastering the Credit Memo in QuickBooks: A Comprehensive Guide
What if managing refunds and adjustments in QuickBooks was easier than you thought? This guide will equip you with the knowledge and skills to effortlessly create and manage credit memos, streamlining your accounting processes and ensuring accuracy.
Editor’s Note: This article on creating credit memos in QuickBooks was published today and provides up-to-date instructions for various QuickBooks versions. We've included examples and troubleshooting tips to help you master this essential accounting function.
Why Credit Memos Matter: Relevance, Practical Applications, and Industry Significance
Credit memos are essential documents in any business that involves issuing refunds, adjustments, or correcting billing errors. They act as formal records of these transactions, maintaining the accuracy and integrity of your financial records. Incorrectly handled credit memos can lead to discrepancies in revenue recognition, impacting financial reporting and potentially leading to tax implications. Understanding how to create and manage credit memos in QuickBooks is crucial for maintaining accurate financial statements, improving customer relationships (through timely and professional adjustments), and complying with accounting standards. For businesses utilizing inventory, credit memos are essential for accurately adjusting inventory levels following returns or price reductions. The impact extends to all industries, from retail and e-commerce to services and manufacturing.
Overview: What This Article Covers
This article provides a step-by-step guide to creating credit memos in QuickBooks Desktop and QuickBooks Online. We will cover different scenarios, including creating credit memos for returned goods, price adjustments, and other corrections. We'll also delve into important considerations like tax implications, inventory management within the context of credit memos, and best practices for maintaining accurate records. The article concludes with a FAQ section and troubleshooting tips to address common issues encountered while working with credit memos.
The Research and Effort Behind the Insights
This comprehensive guide is based on extensive research, including hands-on experience with QuickBooks Desktop and QuickBooks Online, review of official QuickBooks documentation, and analysis of best practices in accounting and bookkeeping. The information provided is accurate and reflects current QuickBooks functionality.
Key Takeaways:
- Definition and Core Concepts: A clear definition of credit memos and their purpose within the accounting system.
- Step-by-Step Creation: Detailed instructions on creating credit memos in QuickBooks Desktop and QuickBooks Online.
- Scenario-Based Examples: Practical examples illustrating how to handle various situations requiring credit memos.
- Tax Implications: Understanding the tax implications associated with credit memos and how to handle them accurately.
- Inventory Management: How credit memos impact inventory levels and the steps involved in accurate adjustments.
- Best Practices: Recommendations for maintaining accurate records and utilizing credit memos efficiently.
- Troubleshooting: Solutions to common problems encountered when creating and managing credit memos.
Smooth Transition to the Core Discussion:
With a foundational understanding of the importance of credit memos, let's dive into the practical application within QuickBooks. We'll begin with QuickBooks Desktop and then transition to QuickBooks Online.
Exploring the Key Aspects of Credit Memos in QuickBooks
1. Creating a Credit Memo in QuickBooks Desktop:
The process for creating a credit memo in QuickBooks Desktop may vary slightly depending on your version, but the general steps remain consistent.
- Step 1: Access the Create Credit Memo Option: Navigate to the "Customers" menu, and select "Create Credit Memo." Alternatively, you may find this option within the "Sales" menu, depending on your QuickBooks version.
- Step 2: Select the Customer: Choose the customer to whom the credit memo is being issued from your customer list.
- Step 3: Add Items: Enter the details of the items or services being credited. This may include the quantity, item description, price, and any applicable discounts.
- Step 4: Review and Adjust Details: Double-check the information entered, including the customer, items, amounts, and any applied taxes. You can modify any field as needed.
- Step 5: Payment Method: Choose a payment method if a refund is to be processed.
- Step 6: Save and Print: Once everything is accurate, save the credit memo and print a copy for your records and for the customer.
Example: Let's say a customer returned a faulty item worth $50. You would create a credit memo with the customer's name, the returned item, the quantity (1), and the amount ($50). If the customer paid with a credit card, you would note this in the payment section.
2. Creating a Credit Memo in QuickBooks Online:
QuickBooks Online streamlines the process with a user-friendly interface.
- Step 1: Navigate to Sales: Go to the "Sales" section within your QuickBooks Online account.
- Step 2: Select "Create Credit Memo": Click on the "Create Credit Memo" button.
- Step 3: Fill in Customer Information: Select the customer who is receiving the credit.
- Step 4: Add Products/Services: Add the items or services being credited, including quantity, unit price, and any discounts.
- Step 5: Review and Save: Review the details to ensure accuracy before saving the credit memo. QuickBooks Online will automatically calculate any applicable taxes.
- Step 6: Send to Customer (Optional): You can choose to email the credit memo directly to the customer from within QuickBooks Online.
Example: Suppose a customer requested a price adjustment of $20 on a service rendered. You would create a credit memo, reflecting the $20 adjustment, and email it to the customer.
3. Handling Different Scenarios:
- Returned Goods: When a customer returns goods, create a credit memo that includes the original invoice number, item details, and the amount being credited.
- Price Adjustments: For price adjustments, create a credit memo that reflects the difference between the original price and the adjusted price.
- Billing Errors: If a billing error occurred, create a credit memo to correct the invoice, clearly stating the reason for the adjustment.
Exploring the Connection Between Inventory Management and Credit Memos
The connection between inventory management and credit memos is critical, especially for businesses that sell physical goods. When a customer returns merchandise, the inventory needs to be updated to reflect the returned goods. QuickBooks facilitates this connection; upon creating a credit memo for returned goods, you can typically adjust the inventory quantity accordingly. Failure to do this results in inaccurate inventory levels, affecting future sales forecasting and potentially leading to stockouts or overstocking. The process usually involves selecting the inventory item within the credit memo creation process and specifying the quantity being returned.
Key Factors to Consider:
- Roles and Real-World Examples: A retail store might issue a credit memo for a returned shirt, updating inventory levels simultaneously. A service-based business might issue a credit memo for a service not rendered as agreed upon.
- Risks and Mitigations: Failure to record credit memos accurately can lead to discrepancies in financial reports. Using a consistent and organized system for managing credit memos minimizes this risk.
- Impact and Implications: Incorrectly handled credit memos can lead to inaccurate financial statements, impacting tax filings, and damaging customer relationships.
Conclusion: Reinforcing the Connection
The interplay between accurate credit memo creation and effective inventory management is vital for maintaining the integrity of financial records. By consistently utilizing credit memos and updating inventory levels, businesses can ensure accurate financial reporting, improve customer satisfaction, and avoid potential accounting pitfalls.
Further Analysis: Examining Tax Implications in Greater Detail
Credit memos can have tax implications, depending on the nature of the adjustment and local tax laws. For example, sales tax may need to be refunded if the credit memo is for a returned item. QuickBooks can usually handle these tax calculations automatically, but it’s crucial to understand the relevant tax rules in your jurisdiction to ensure compliance. Consulting with a tax professional is advisable for complex situations or if you have doubts about the tax treatment of specific credit memo scenarios.
FAQ Section: Answering Common Questions About Credit Memos in QuickBooks
- What is a credit memo? A credit memo is a formal document that reduces the amount owed by a customer. It is used to record refunds, price adjustments, or corrections to invoices.
- How do I create a credit memo in QuickBooks Online? Navigate to the "Sales" section and click "Create Credit Memo," then follow the on-screen instructions.
- How do I create a credit memo in QuickBooks Desktop? Go to the "Customers" or "Sales" menu and select "Create Credit Memo," then fill in the required information.
- What happens to the sales tax when I issue a credit memo? Depending on your settings and local regulations, the sales tax will usually be automatically reversed or adjusted on the credit memo.
- Can I email a credit memo from QuickBooks? Yes, both QuickBooks Online and QuickBooks Desktop usually allow you to email the credit memo directly to the customer.
- How do I track credit memos? You can track credit memos through the customer's account history or by running reports in QuickBooks.
Practical Tips: Maximizing the Benefits of Credit Memos
- Understand the Basics: Ensure you grasp the core concept of credit memos before creating them.
- Maintain Accurate Records: Keep detailed records of all credit memos, including supporting documentation.
- Regularly Reconcile: Reconcile your bank statements to ensure accurate tracking of credit memo payments.
- Use Professional Templates: Use pre-designed templates for consistency and professionalism.
- Numbering System: Implement a consistent numbering system for easy identification and tracking.
Final Conclusion: Wrapping Up with Lasting Insights
Mastering the use of credit memos in QuickBooks is a crucial skill for maintaining accurate financial records and ensuring a smooth customer experience. By understanding the process, handling various scenarios effectively, and staying informed about tax implications, businesses can leverage credit memos as a powerful tool for managing refunds, adjustments, and maintaining the overall integrity of their financial information. This guide serves as a practical resource, empowering you to manage your accounting with confidence and efficiency.
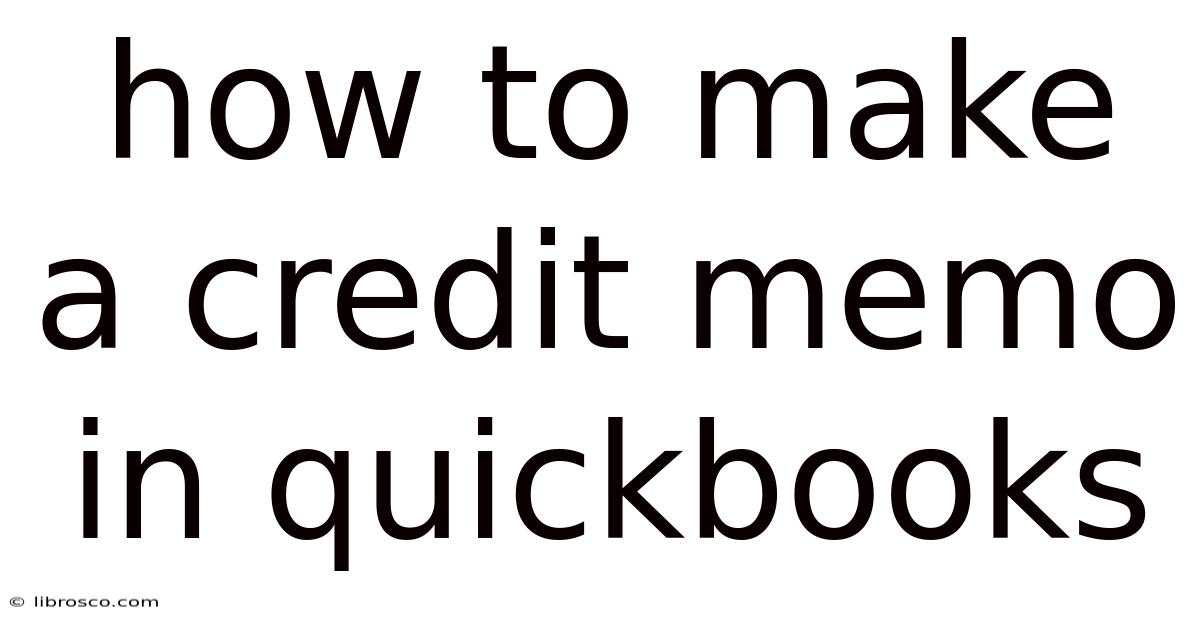
Thank you for visiting our website wich cover about How To Make A Credit Memo In Quickbooks. We hope the information provided has been useful to you. Feel free to contact us if you have any questions or need further assistance. See you next time and dont miss to bookmark.
Also read the following articles
| Article Title | Date |
|---|---|
| Is It An Expense To The Llc When A Partner Takes Out Their Equity Stake | Mar 09, 2025 |
| How To Use Zulily Credit | Mar 09, 2025 |
| Usaa Pulls What Credit Bureau | Mar 09, 2025 |
| How Much Do Financial Education Services Agents Make | Mar 09, 2025 |
| How Do You Add A Tradeline To Your Credit | Mar 09, 2025 |
