How Do You Enter Credit Card Charges In Quickbooks Online
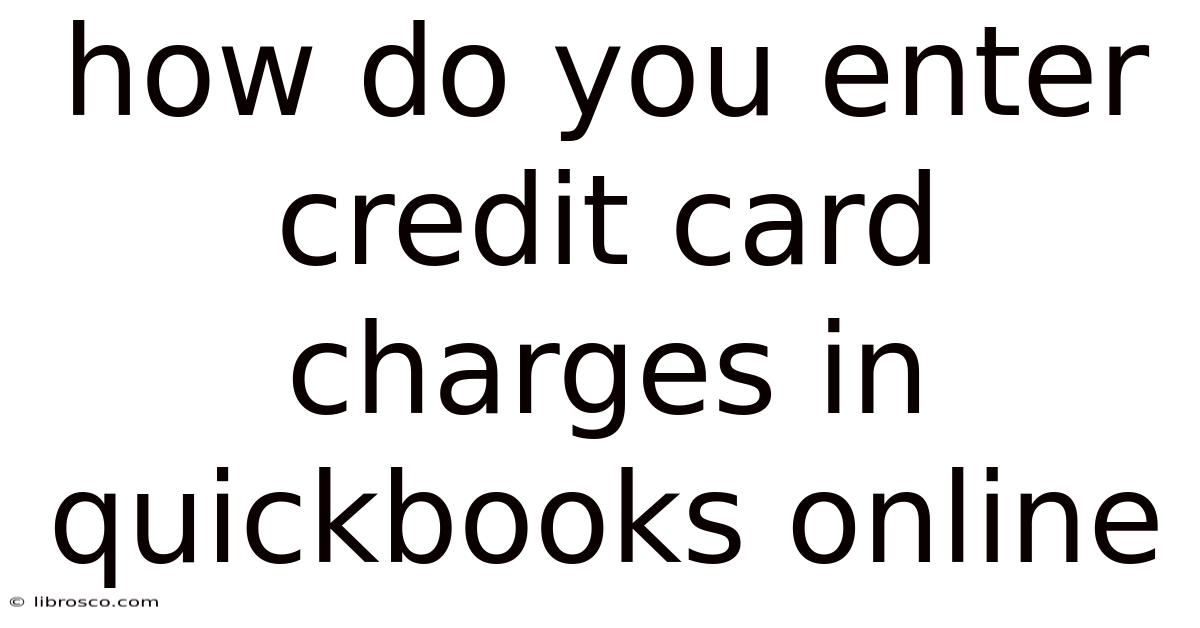
Discover more detailed and exciting information on our website. Click the link below to start your adventure: Visit Best Website meltwatermedia.ca. Don't miss out!
Table of Contents
Mastering Credit Card Charges in QuickBooks Online: A Comprehensive Guide
What if seamlessly managing credit card transactions could significantly streamline your business finances? QuickBooks Online offers powerful tools to effortlessly record and reconcile these crucial elements of your financial health.
Editor’s Note: This article provides a comprehensive guide to entering credit card charges in QuickBooks Online, updated for accuracy and relevance. We'll cover various scenarios and best practices to help you maintain accurate financial records.
Why Credit Card Charge Entry in QuickBooks Online Matters
Accurate and timely recording of credit card charges is paramount for maintaining healthy financial records. These transactions represent a significant portion of many businesses' revenue and expenses. Neglecting proper entry can lead to inaccurate financial reports, hindering informed decision-making, and potentially causing issues during tax season. QuickBooks Online simplifies this process, allowing for efficient tracking of income and expenses, improved cash flow management, and streamlined reconciliation. This is vital for maintaining compliance, securing funding, and understanding your business's financial performance. The software's features allow for automated bank feeds, efficient categorization, and straightforward reconciliation, all crucial for maintaining a clear and accurate picture of your financial situation.
Overview: What This Article Covers
This comprehensive guide covers the various methods of entering credit card charges in QuickBooks Online. We'll explore entering charges for sales, expenses, and refunds, explaining the differences between using the "Receive Payment" and "Expense" features. We'll also address common challenges, including managing credit card fees and reconciling statements. This article is designed to provide actionable insights and best practices for effective credit card management within QuickBooks Online.
The Research and Effort Behind the Insights
This guide is based on extensive research, incorporating experience with QuickBooks Online, review of official QuickBooks documentation, and best practices in accounting. The information provided is designed to be accurate, up-to-date, and relevant for users of all experience levels.
Key Takeaways:
- Understanding Payment Methods: Differentiating between credit card payments received (sales) and credit card expenses.
- Entering Sales Transactions: Using the "Receive Payment" function for customer credit card payments.
- Entering Expense Transactions: Using the "Expense" function for business credit card purchases.
- Reconciling Credit Card Accounts: Matching bank statement transactions with QuickBooks entries.
- Managing Credit Card Fees: Accurately recording and categorizing credit card processing fees.
- Handling Credit Card Refunds: Processing refunds efficiently and accurately.
- Troubleshooting Common Issues: Addressing potential problems and finding solutions.
Smooth Transition to the Core Discussion
Now that we understand the importance of accurate credit card management in QuickBooks Online, let's delve into the practical steps involved in entering different types of credit card transactions.
Exploring the Key Aspects of Credit Card Charge Entry in QuickBooks Online
This section will break down the process of entering credit card charges in QuickBooks Online, categorizing them based on the nature of the transaction: sales or expenses.
1. Entering Credit Card Sales (Receiving Payments):
This is how you record customer payments made using credit cards. The process involves using the "Receive Payment" feature in QuickBooks Online.
- Navigate to the "Receive Payment" Function: Locate the "+" icon (usually in the top-right corner) and select "Receive Payment."
- Select Customer: Choose the customer who made the payment from your customer list.
- Choose Payment Method: Select "Credit Card" as the payment method.
- Enter Payment Amount: Input the amount received from the customer.
- Add a Deposit Date: Specify the date the payment was processed.
- (Optional) Add a Payment Reference Number: Include any relevant transaction ID or reference number from the credit card processor.
- Save and Close: Once you've verified all information, save and close the entry.
2. Entering Credit Card Expenses:
This covers purchases made using your business credit card for expenses. Here, the "Expense" feature is used.
- Navigate to the "Expenses" Section: Usually found in the left-hand navigation menu. Click "+" and then "Expense".
- Select the Account: Choose the appropriate expense account (e.g., Office Supplies, Travel).
- Select the Vendor/Payee: Enter the name of the vendor or business from whom the purchase was made.
- Select Payment Method: Choose "Credit Card" as the payment method.
- Enter the Amount: Input the total amount of the expense.
- Add a Date: Specify the date of the transaction.
- (Optional) Add a Memo/Description: Include details about the expense for better tracking.
- Save and Close: After reviewing all information, save and close the entry.
3. Managing Credit Card Fees:
Credit card processing fees are a necessary cost of doing business. Accurate tracking is essential.
- Categorize Fees Properly: Create a separate expense account specifically for "Credit Card Fees" to track these costs effectively.
- Record Fees Separately: Enter credit card fees as separate expenses, ensuring they are properly categorized and deducted from your income.
- Reconcile with Statements: Regularly reconcile your credit card statements with your QuickBooks Online records to ensure accuracy.
4. Handling Credit Card Refunds:
Refunds also need to be recorded accurately to maintain financial accuracy.
- Use the "Refund Payment" Function: This is found under the "+" icon, similar to the "Receive Payment" function.
- Select Customer and Payment: Choose the relevant customer and the original payment you're refunding.
- Specify Refund Amount: Enter the amount to be refunded.
- Choose Refund Method: Indicate if the refund is issued back to the credit card.
- Save and Close: Review and save the refund entry.
Exploring the Connection Between Bank Reconciliation and Credit Card Charges in QuickBooks Online
Accurate bank reconciliation is critical, and credit card transactions play a significant role.
- Regular Reconciliation: Reconcile your credit card accounts regularly (monthly, at a minimum) with your QuickBooks Online data.
- Matching Transactions: Compare transactions from your credit card statement to the entries in QuickBooks Online. Any discrepancies need investigation.
- Resolving Discrepancies: Address any differences by reviewing entries, correcting errors, or adding missing transactions. This ensures your financial records remain accurate.
Key Factors to Consider:
- Chart of Accounts: A well-organized chart of accounts is crucial for proper categorization of income and expenses.
- Automated Bank Feeds: Utilize QuickBooks Online's automated bank feed feature to streamline the process of importing transactions.
- Regular Backups: Regularly back up your QuickBooks Online data to prevent data loss.
Roles and Real-World Examples:
A small business owner using QuickBooks Online to manage their sales and expenses might use the "Receive Payment" function for customer credit card payments and the "Expense" function for purchasing office supplies using their business credit card. They would then reconcile their credit card accounts regularly to ensure accuracy. A larger company may have more complex processes but the underlying principles remain the same: accurate recording and regular reconciliation.
Risks and Mitigations:
Failure to accurately record credit card transactions can lead to inaccurate financial reports, tax issues, and difficulties securing funding. Regular reconciliation and attention to detail mitigate these risks.
Impact and Implications:
Accurate credit card management is crucial for financial health, informed decision-making, tax compliance, and securing financing.
Conclusion: Reinforcing the Connection
The accurate entry of credit card charges in QuickBooks Online is a cornerstone of effective financial management. By mastering the techniques described above, businesses can improve their financial reporting, streamline their bookkeeping, and ensure compliance with tax regulations. Understanding the nuances of entering both sales and expenses, along with the importance of reconciliation and fee management, leads to a more robust and reliable financial picture.
Further Analysis: Examining Bank Reconciliation in Greater Detail
Bank reconciliation is a crucial step in accounting. It ensures that the balance shown in your bank statement matches the balance recorded in your accounting software. This process involves comparing bank statements to QuickBooks entries, identifying discrepancies (like outstanding checks or deposits in transit), and making adjustments. QuickBooks Online facilitates this process with tools to import bank statements and reconcile accounts online.
FAQ Section: Answering Common Questions About Entering Credit Card Charges in QuickBooks Online
Q: What happens if I enter a credit card charge incorrectly?
A: You can edit or delete incorrect entries. However, it's crucial to maintain consistent and accurate records to avoid financial discrepancies.
Q: Can I import credit card transactions from my bank statement?
A: Yes, QuickBooks Online offers an automated bank feed feature for importing transactions from most financial institutions.
Q: How often should I reconcile my credit card accounts?
A: Reconciling monthly is a best practice to maintain up-to-date and accurate financial records.
Q: What if I have multiple credit cards connected to my business?
A: You can connect and reconcile each credit card individually within QuickBooks Online.
Practical Tips: Maximizing the Benefits of QuickBooks Online for Credit Card Management
- Set up a robust Chart of Accounts: Ensure you have clear categories for all your income and expenses.
- Use Automated Bank Feeds: Minimize manual data entry by utilizing this feature.
- Reconcile Regularly: Establish a regular reconciliation schedule to catch errors promptly.
- Back up Your Data: Regularly back up your data to protect your financial records.
- Stay Updated: Keep your QuickBooks Online software updated to take advantage of the latest features and improvements.
Final Conclusion: Wrapping Up with Lasting Insights
Mastering credit card charge entry in QuickBooks Online is a skill that pays dividends. By adopting the strategies and best practices outlined in this guide, businesses can transform their financial management, enabling more informed decisions, improved compliance, and a clearer path toward sustainable growth. The key takeaway is the integration of accuracy and regularity. Consistent data entry and regular reconciliation are the cornerstones of financial health. By embracing these principles, businesses can unlock the true potential of QuickBooks Online and gain greater control over their financial destiny.
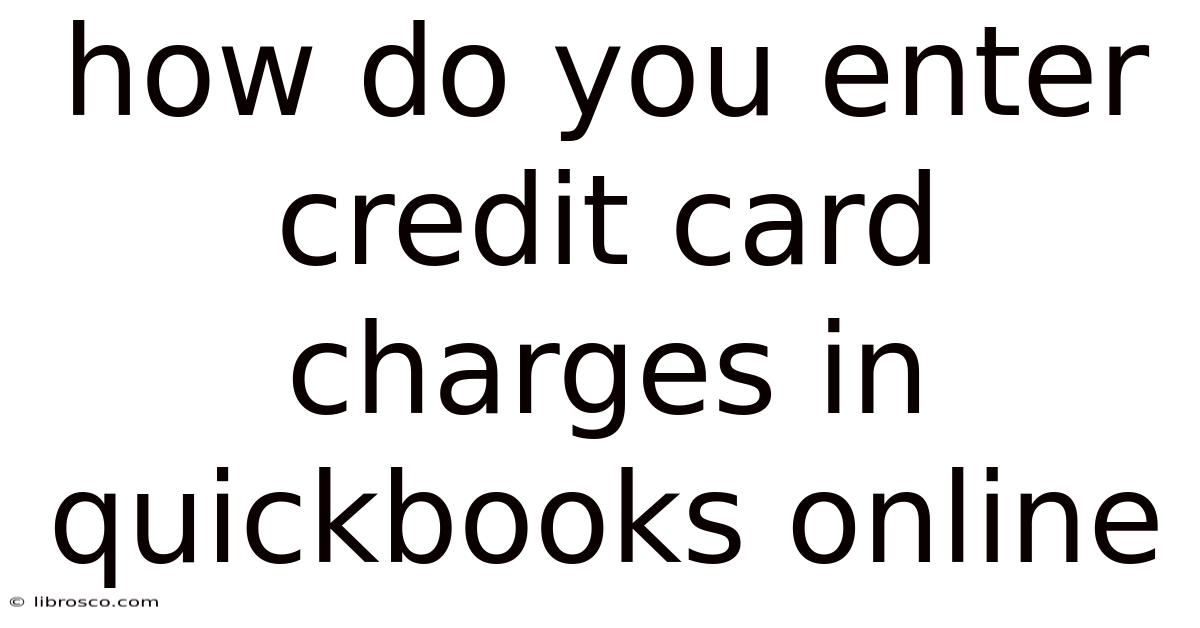
Thank you for visiting our website wich cover about How Do You Enter Credit Card Charges In Quickbooks Online. We hope the information provided has been useful to you. Feel free to contact us if you have any questions or need further assistance. See you next time and dont miss to bookmark.
Also read the following articles
| Article Title | Date |
|---|---|
| How To Cancel Progressive Renters Insurance | Mar 16, 2025 |
| How Does Paypal Show Up On Credit Card Statement | Mar 16, 2025 |
| How To Apply For A Small Business Loan In Texas | Mar 16, 2025 |
| When Does An Estate Tax Return Need To Be Filed | Mar 16, 2025 |
| How Much Does Top Surgery Cost With Insurance | Mar 16, 2025 |
