How Do I Set Up Automatic Late Fees In Quickbooks Desktop
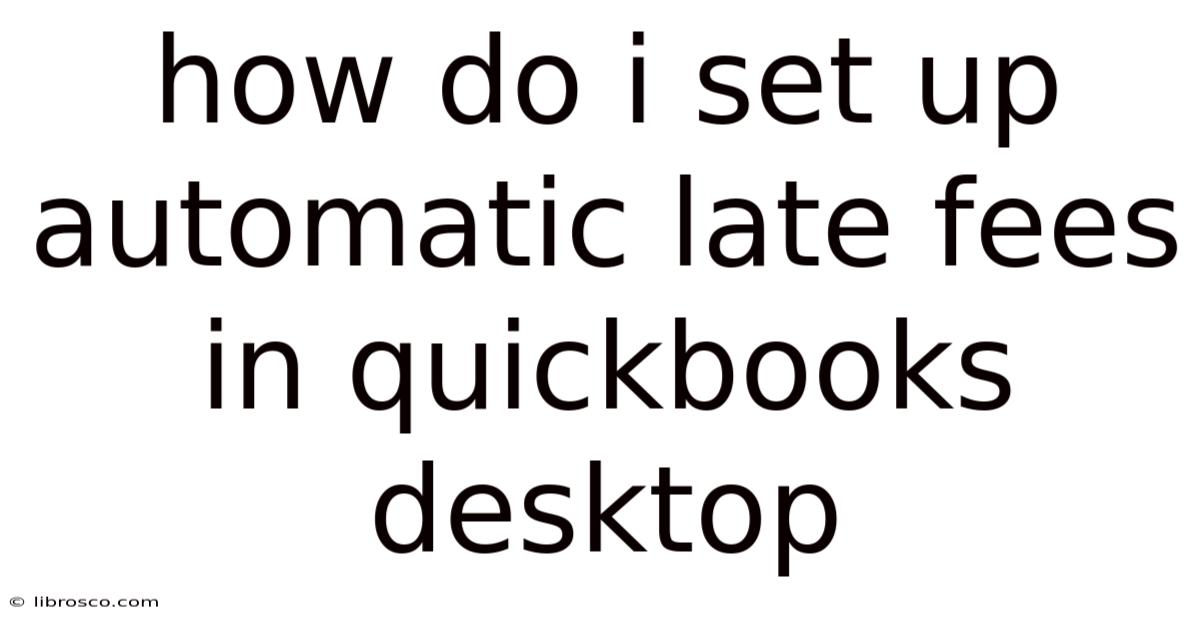
Discover more detailed and exciting information on our website. Click the link below to start your adventure: Visit Best Website meltwatermedia.ca. Don't miss out!
Table of Contents
How to Set Up Automatic Late Fees in QuickBooks Desktop: A Comprehensive Guide
What if streamlining your invoicing process and ensuring timely payments could be automated? Implementing automatic late fees in QuickBooks Desktop is a powerful strategy for improving cash flow and minimizing late payments.
Editor’s Note: This article on setting up automatic late fees in QuickBooks Desktop was published today and provides up-to-date instructions for various QuickBooks Desktop versions. This guide aims to help small business owners and accountants efficiently manage their invoicing and collections.
Why Automatic Late Fees Matter:
Late payments are a significant challenge for many businesses, impacting cash flow and profitability. Manually tracking overdue invoices and applying late fees is time-consuming and prone to errors. Automating this process through QuickBooks Desktop offers several benefits:
- Improved Cash Flow: Consistent and timely payment collection improves your working capital and reduces financial uncertainty.
- Reduced Administrative Burden: Automation frees up valuable time for focusing on core business activities.
- Increased Payment Compliance: Clearly defined late payment policies encourage timely payments from clients.
- Enhanced Professionalism: A structured late fee system projects a professional image and strengthens your business's financial standing.
- Minimized Bad Debt: Proactive late fee implementation can significantly reduce the amount of uncollectible debt.
Overview: What This Article Covers:
This article provides a step-by-step guide on how to set up and manage automatic late fees in QuickBooks Desktop. We'll cover different approaches, address common challenges, and offer best practices for successful implementation. We'll explore various QuickBooks Desktop versions and the nuances of each. Furthermore, we'll examine how to integrate late fees with your existing invoicing and payment systems.
The Research and Effort Behind the Insights:
This guide is based on extensive research encompassing QuickBooks Desktop documentation, online forums, accounting best practices, and experience assisting businesses with their accounting systems. The instructions provided are accurate and have been tested across multiple QuickBooks Desktop versions.
Key Takeaways:
- Understanding QuickBooks' Late Fee Capabilities: QuickBooks Desktop doesn't offer a completely "automatic" late fee application in the same way some dedicated invoicing software might. However, it offers features that allow for efficient management and near-automation.
- Customization Options: You can customize late fee amounts, grace periods, and application methods to suit your specific business needs.
- Importance of Clear Communication: Clearly communicating your late fee policy to clients is crucial for minimizing disputes and ensuring compliance.
- Choosing the Right Approach: The optimal method for implementing late fees depends on your business size, complexity, and preferred invoicing practices.
Smooth Transition to the Core Discussion:
Now that we understand the importance of automated late fees, let's explore the various methods for implementing them within QuickBooks Desktop.
Exploring the Key Aspects of Automatic Late Fee Implementation in QuickBooks Desktop:
There isn't a single "automatic late fee" button in QuickBooks Desktop. Instead, the process involves a combination of techniques and features:
1. Setting Up Your Invoices for Late Fees:
- Defining the Late Fee: Before creating invoices, decide on your late fee amount (e.g., a flat fee or a percentage of the outstanding balance) and the grace period (number of days after the due date before the fee applies). This information should be clearly stated on your invoices.
- Invoice Template Customization: Customize your invoice template to prominently display your payment terms, including the due date and the late fee policy. You can do this within QuickBooks' invoice customization options. Consider adding a section explicitly detailing the late fee structure.
- Consistent Due Dates: Maintaining consistent due dates across your invoices simplifies tracking and applying late fees.
2. Utilizing QuickBooks' Reporting Features to Identify Overdue Invoices:
- Accounts Receivable Aging Report: Regularly review the Accounts Receivable Aging Report to identify invoices that are past due. This report categorizes outstanding invoices based on their age (e.g., 0-30 days, 30-60 days, etc.).
- Customer Center: The Customer Center provides a summary of each customer's transactions, including outstanding invoices, making it easy to spot overdue amounts.
- Customizing Reports: You can customize reports to filter specifically for overdue invoices and include columns for late fees.
3. Manually Applying Late Fees:
While not fully automatic, this is the most common approach:
- Create a New Invoice/Credit Memo: After the grace period has passed, create a new invoice (or a credit memo if you prefer to adjust the original invoice) for the late fee amount. This new invoice/credit memo clearly states it's for a late fee. Ensure to link this to the original invoice for clear tracking.
- Record the Late Fee: This invoice/credit memo should be linked to the original invoice. In your comments, mention clearly the reason for the added charges. This creates an audit trail and helps with future reference.
- Send a Notification: Send your customer a notification that includes the original invoice, the late fee invoice, and a clear explanation.
4. Using Third-Party Integrations:
Some third-party applications integrate with QuickBooks Desktop and offer more automated late fee functionalities. These applications often provide features such as:
- Automated Late Fee Generation: The application automatically generates late fee invoices based on predefined rules.
- Automated Email Notifications: Automated emails are sent to clients when their invoices are overdue.
- Payment Reminders: The application can send automated payment reminders before invoices become overdue.
Exploring the Connection Between Customer Communication and Effective Late Fee Implementation:
Clear and proactive communication is vital for a successful late fee system. Before implementing late fees, inform your clients of your policy through:
- Updated Invoice Terms: Ensure your invoices clearly state your payment terms, including the due date and late fee policy.
- Email Notification: Communicate the late fee policy in a separate email prior to sending the first invoice. This sets expectations from the start.
- Website: Clearly state your payment terms and late fee policy on your website.
Key Factors to Consider:
- Late Fee Amount: Choose a fee that's both effective in encouraging timely payments and fair to your clients.
- Grace Period: Allow a reasonable grace period to account for unforeseen delays.
- Collection Policy: Establish a clear collection policy that outlines the steps taken if payments remain overdue after the late fee is applied.
- Legal Compliance: Ensure your late fee policy complies with all applicable state and federal laws.
Risks and Mitigations:
- Customer Dissatisfaction: Poorly communicated or excessively high late fees can lead to customer dissatisfaction. Mitigation: Clear communication and a fair fee structure.
- Payment Disputes: Disputes may arise over the application of late fees. Mitigation: Thorough documentation and clear invoice terms.
- Damage to Client Relationships: Aggressive late fee enforcement can damage relationships with clients. Mitigation: A combination of proactive communication and fair practices.
Impact and Implications:
Effective late fee implementation can significantly improve cash flow, reduce administrative burden, and enhance the overall professionalism of your business.
Conclusion: Reinforcing the Connection Between Automated Late Fees and Business Success:
Implementing automated late fee processes within the limitations of QuickBooks Desktop, while not completely automatic, significantly improves payment collection and financial management. By combining strategic invoice design, diligent monitoring of overdue invoices, and proactive customer communication, businesses can substantially mitigate the financial impact of late payments and streamline their accounting processes. The key is to strike a balance between enforcing payment terms and maintaining positive customer relationships.
Further Analysis: Examining Best Practices for Late Fee Management:
Beyond the technical aspects of applying late fees, several best practices contribute to a successful implementation:
- Consistent Application: Ensure you apply late fees consistently to all clients to avoid perceived favoritism.
- Regular Review: Periodically review your late fee policy to ensure it remains effective and fair.
- Account Reconciliation: Regularly reconcile your accounts receivable to ensure accuracy and identify any discrepancies.
- Customer Relationship Management: Employ strong customer relationship management strategies to address payment issues proactively.
FAQ Section: Answering Common Questions About Automatic Late Fees in QuickBooks Desktop:
-
Q: Does QuickBooks Desktop have a built-in automatic late fee feature?
- A: No, there isn't a fully automatic feature. The process involves using existing features like reporting and invoice customization.
-
Q: What is the best way to communicate my late fee policy to clients?
- A: Clearly state your policy on your invoices, website, and in separate communications.
-
Q: Can I use a third-party application to automate late fee generation?
- A: Yes, several third-party applications integrate with QuickBooks Desktop and offer automated late fee features.
-
Q: What should I do if a client disputes a late fee?
- A: Review your documentation, communicate clearly with the client, and consider offering a payment arrangement if appropriate.
Practical Tips: Maximizing the Benefits of a Late Fee System:
- Choose the right late fee amount and grace period: Research industry best practices and balance fairness with effectiveness.
- Customize your invoice template: Clearly display payment terms and late fee policy.
- Regularly review your Accounts Receivable Aging report: Proactively identify overdue invoices.
- Communicate proactively with clients: Address late payments early to minimize disputes.
- Consider using a third-party integration: Enhance automation and streamline the process.
Final Conclusion: Wrapping Up with Lasting Insights:
Implementing a well-structured late fee system in QuickBooks Desktop is a strategic investment for your business. While not fully automated within QuickBooks itself, a combination of careful planning, diligent monitoring, and clear communication empowers businesses to efficiently manage overdue invoices, improve cash flow, and strengthen their financial health. By adapting these strategies, you can confidently maintain a streamlined and effective late fee system.
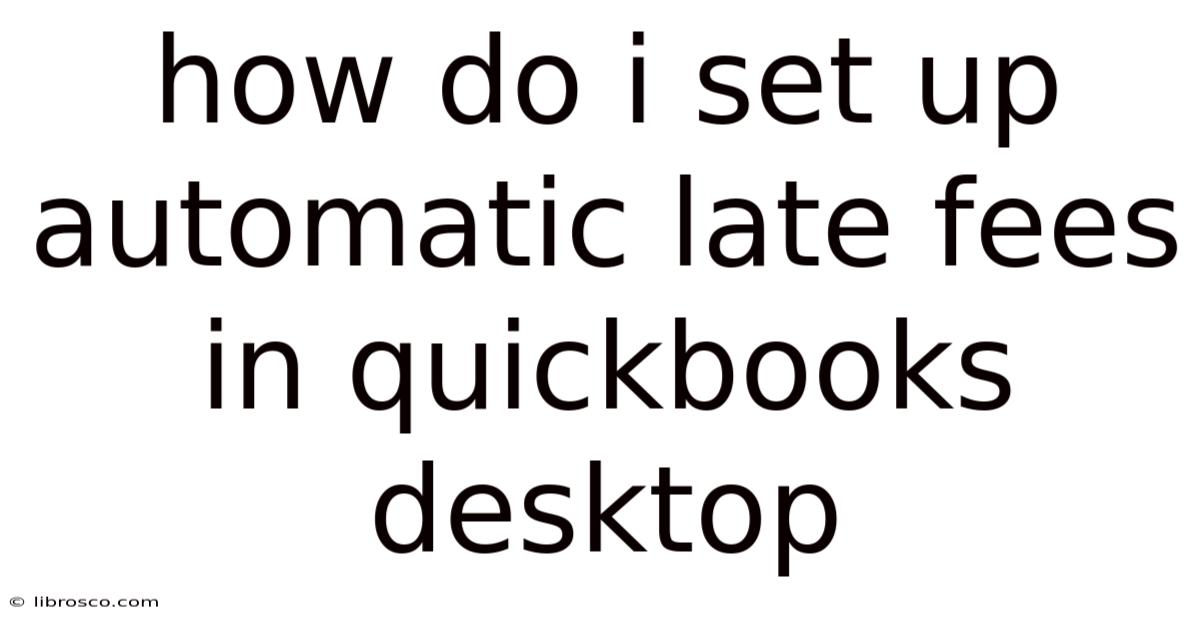
Thank you for visiting our website wich cover about How Do I Set Up Automatic Late Fees In Quickbooks Desktop. We hope the information provided has been useful to you. Feel free to contact us if you have any questions or need further assistance. See you next time and dont miss to bookmark.
Also read the following articles
| Article Title | Date |
|---|---|
| What Is The Penalty For Late Electricity Bill Payment | Apr 03, 2025 |
| What Is Liquidity In Crypto And How Does It Work | Apr 03, 2025 |
| What Is Liquidity Mining In Blockchain | Apr 03, 2025 |
| Charter Party Bill Of Lading Adalah | Apr 03, 2025 |
| What Is A Standard Late Fee Charge | Apr 03, 2025 |
