Define Offset In Autocad
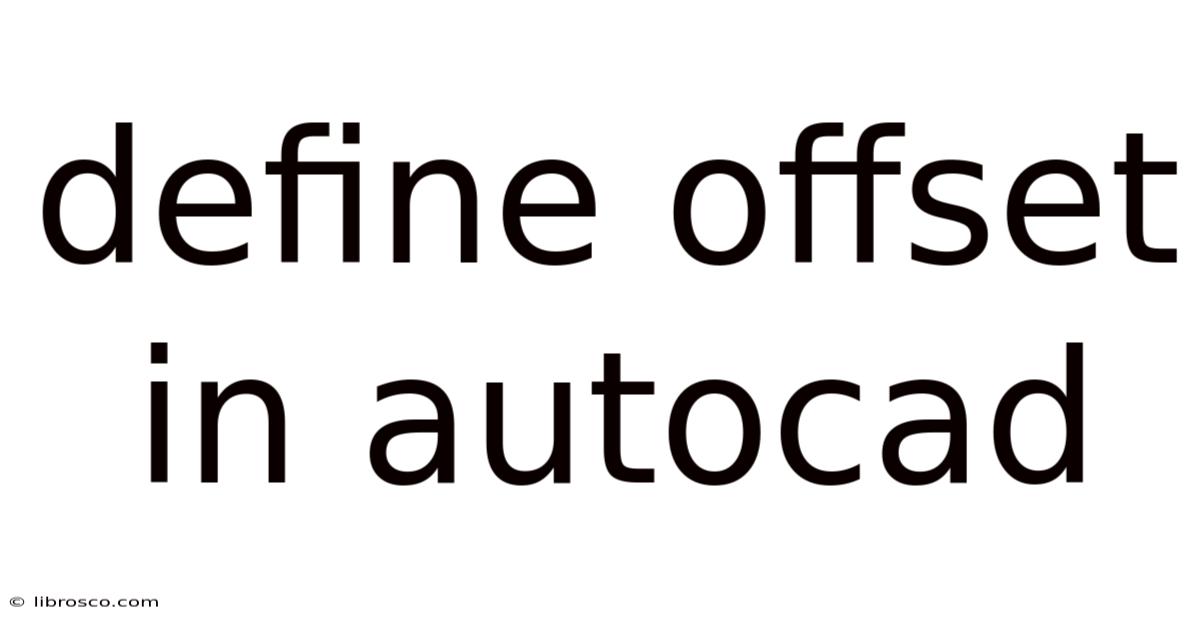
Discover more detailed and exciting information on our website. Click the link below to start your adventure: Visit Best Website meltwatermedia.ca. Don't miss out!
Table of Contents
Defining Offset in AutoCAD: A Comprehensive Guide to Creating Parallel Lines and Curves
What if mastering offset commands in AutoCAD unlocked significantly enhanced efficiency and design precision? This powerful tool is fundamental to countless drafting and design tasks, transforming complex geometries with ease.
Editor’s Note: This article provides a detailed exploration of the Offset command in AutoCAD, covering its functionality, applications, and advanced techniques. Updated for the latest AutoCAD versions, this guide ensures you have the knowledge to leverage this essential tool effectively.
Why Offset Matters: Relevance, Practical Applications, and Industry Significance
The Offset command in AutoCAD is a cornerstone of efficient 2D and 3D modeling. It allows users to create parallel lines, curves, and even objects at a specified distance from an existing geometry. This seemingly simple function has far-reaching applications across various industries, including:
- Architectural Design: Creating parallel walls, offsets for building setbacks, and precise dimensioning.
- Mechanical Engineering: Designing clearances between components, generating parallel paths for machining, and creating accurate representations of tolerances.
- Electrical Engineering: Laying out circuits with consistent spacing, designing printed circuit boards (PCBs), and creating accurate representations of conductor paths.
- Civil Engineering: Designing road profiles, creating buffer zones, and modeling land contours.
- GIS and Mapping: Creating parallel lines for boundaries, generating buffers around features, and analyzing spatial relationships.
Its impact on productivity is undeniable. By automating the creation of parallel geometries, Offset eliminates tedious manual measurements and reduces the risk of human error, leading to significant time savings and improved accuracy.
Overview: What This Article Covers
This comprehensive guide delves into the intricacies of AutoCAD's Offset command. We will explore its core functionality, various options and settings, advanced techniques for complex geometries, potential pitfalls and how to avoid them, and practical applications across multiple disciplines. By the end, you'll confidently utilize Offset to enhance your drafting and design workflows.
The Research and Effort Behind the Insights
This article draws upon years of experience using AutoCAD, combined with extensive research into the software's documentation and best practices. Examples and explanations are based on real-world applications and aim to provide clear, actionable insights for users of all skill levels.
Key Takeaways: Summarize the Most Essential Insights
- Understanding the Core Functionality: Learn how to create parallel lines, arcs, and polylines using the basic Offset command.
- Mastering Advanced Options: Explore settings like multiple offsets, trimming options, and handling of complex geometries.
- Troubleshooting Common Issues: Understand and resolve problems such as unexpected results and difficulties with specific object types.
- Real-World Applications: See examples of Offset's use in various industries and design scenarios.
Smooth Transition to the Core Discussion
Now that we've established the importance and scope of the Offset command, let's dive into the specifics, starting with the fundamental functionality.
Exploring the Key Aspects of Offset in AutoCAD
1. Basic Offset Functionality:
The core function of the Offset command is to create a parallel entity at a specified distance from an existing entity. To execute the command, type OFFSET (or O) in the command line and press Enter. AutoCAD then prompts for the offset distance. Entering a positive value creates a parallel entity on one side, while a negative value creates it on the other. You then select the object to offset and click to place the new entity.
2. Offsetting Different Object Types:
The Offset command works seamlessly with various object types, including lines, arcs, circles, polylines, and splines. However, the behavior can vary slightly. For instance, offsetting a circle creates another concentric circle, while offsetting a polyline creates a parallel polyline that maintains the original vertices' characteristics.
3. Multiple Offsets:
Instead of repeatedly invoking the Offset command, you can create multiple parallel entities at once. After specifying the offset distance, you can continuously select objects and position their offsets. Press Enter to end the command once you've completed all your offsets.
4. Trim and Extend Options:
The Offset command offers options to trim or extend the original object. Activating these options during the offset process can streamline the workflow by automatically removing portions of the original object that intersect with the new offset. This is especially beneficial when creating detailed drawings where precise alignment is critical.
5. Offsetting Complex Geometries:
Offsetting complex geometries, such as polylines with multiple segments or curves with sharp transitions, can pose challenges. Understanding how the offset distance affects the resulting shape is crucial. In such cases, it is important to closely examine the generated offset geometry to ensure it meets the design specifications.
6. Handling Self-Intersecting Offsets:
When offsetting objects with inward curves or complex shapes, the offset lines might intersect themselves. AutoCAD handles these situations differently depending on the command options and the complexity of the shape. Understanding how AutoCAD behaves in these situations is critical for predicting the outcome of your commands.
Closing Insights: Summarizing the Core Discussion
The Offset command is a powerful tool that significantly boosts efficiency in AutoCAD. Understanding its nuances, such as its behavior with different object types and the impact of trim/extend options, is crucial for its effective use. Mastering these features translates directly into time saved and enhanced accuracy in your designs.
Exploring the Connection Between "Object Selection" and "Offset"
The accuracy and effectiveness of the Offset command are directly linked to the precision of object selection. Selecting the correct object before initiating the offset is crucial to generating the desired results. Improper selection leads to erroneous offsets that need correction, consuming valuable time.
Key Factors to Consider:
- Precise Selection: Utilizing tools like the object snap, and window selection ensure that only the intended object is selected before initiating the offset.
- Multiple Object Selection: Selecting multiple objects allows for simultaneous offsetting, significantly improving efficiency. However, ensure the objects are suitable for simultaneous offsetting, as their shapes and complexity might influence the outcome.
- Object Hierarchy: In complex drawings with multiple layers and objects, selecting the appropriate object on the correct layer is important to avoid unintended consequences.
Risks and Mitigations:
- Incorrect Object Selection: Double-check your selection before proceeding with the offset to avoid creating erroneous geometry. Utilize the undo command if necessary.
- Overlapping Offsets: Carefully consider the offset distance to avoid overlapping or intersecting entities.
- Unexpected Results with Complex Shapes: For complex shapes, consider breaking down the geometry into smaller, simpler components before offsetting.
Impact and Implications:
Effective object selection directly impacts the success of the Offset command, affecting the precision, efficiency, and overall quality of the design. Mastering this aspect of the Offset command is crucial for streamlining workflows and producing high-quality results.
Conclusion: Reinforcing the Connection
The relationship between object selection and the Offset command is symbiotic. Accurate object selection is the foundation for successful offsetting, leading to efficient and precise results.
Further Analysis: Examining "Layer Management" in Greater Detail
Managing layers effectively plays a significant role in maintaining organized and easily manageable drawings. This organization directly impacts the ease of selecting the correct objects for offsetting, thus influencing the accuracy and efficiency of the process. Creating separate layers for different object types before offsetting can minimize errors and enhance clarity.
FAQ Section: Answering Common Questions About Offset in AutoCAD
Q: What happens if I enter a negative offset distance?
A: A negative offset distance creates a parallel entity on the opposite side of the original object.
Q: Can I offset multiple objects simultaneously?
A: Yes, you can select multiple objects before specifying the offset distance.
Q: What happens when I offset a closed polyline?
A: The offset command creates a parallel closed polyline, maintaining the original shape.
Q: How do I handle self-intersecting offsets?
A: Carefully review the offset geometry and consider simplifying the original object or using alternative methods to achieve the desired results. Sometimes breaking complex shapes into simpler ones before offsetting helps resolve this issue.
Practical Tips: Maximizing the Benefits of Offset
-
Utilize Object Snaps: Employ object snaps like Endpoint, Midpoint, and Center to ensure precise selection and positioning.
-
Use Layers Effectively: Organize your objects into layers to streamline selection and avoid unintended offsets.
-
Break Down Complex Shapes: For complicated geometries, simplify the object by dividing it into smaller parts before applying the offset.
-
Preview Before Committing: Use the preview feature (if available) to visualize the offset before confirming the command.
Final Conclusion: Wrapping Up with Lasting Insights
The Offset command in AutoCAD remains an indispensable tool for drafting and design professionals across multiple fields. Its power lies not only in its inherent functionality but also in the understanding of associated concepts like object selection and layer management. By mastering these elements, you can unlock the full potential of the Offset command and significantly enhance both the efficiency and accuracy of your design workflow, creating cleaner, more precise, and ultimately, better drawings.
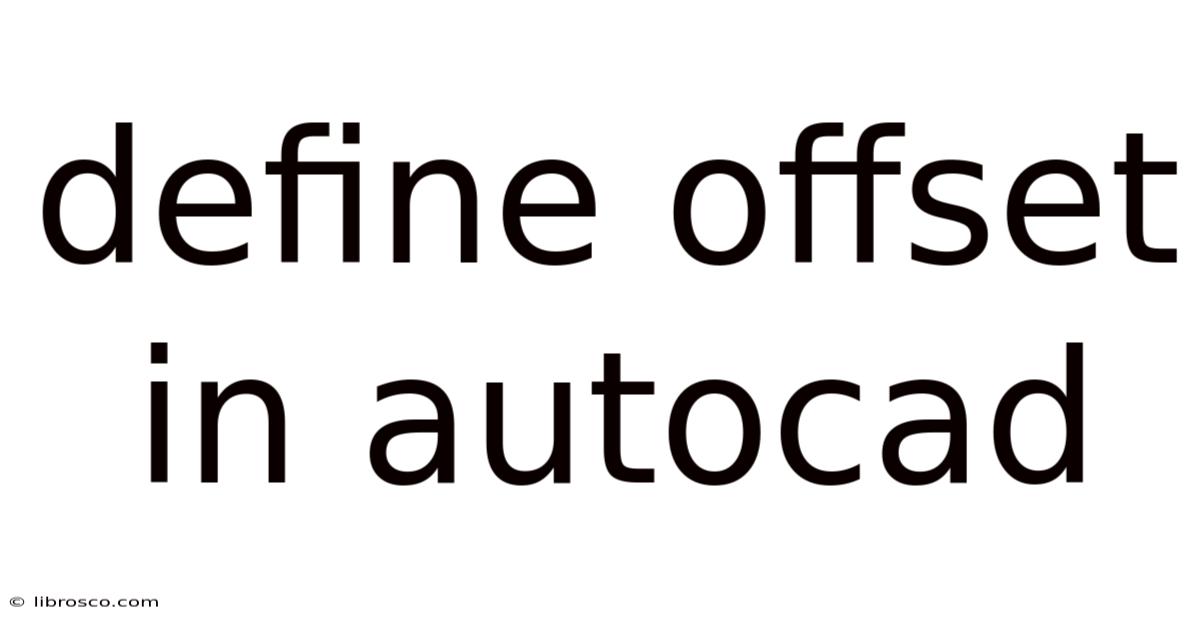
Thank you for visiting our website wich cover about Define Offset In Autocad. We hope the information provided has been useful to you. Feel free to contact us if you have any questions or need further assistance. See you next time and dont miss to bookmark.
Also read the following articles
| Article Title | Date |
|---|---|
| Child Term Insurance Rider | Apr 21, 2025 |
| What Is Tax Account Transcript | Apr 21, 2025 |
| Is 712 A Good Credit Score In Canada | Apr 21, 2025 |
| Obsolete Inventory Policy | Apr 21, 2025 |
| Buy Israel Bonds In Canada | Apr 21, 2025 |
