Add Late Fees To Invoice Quickbooks Desktop
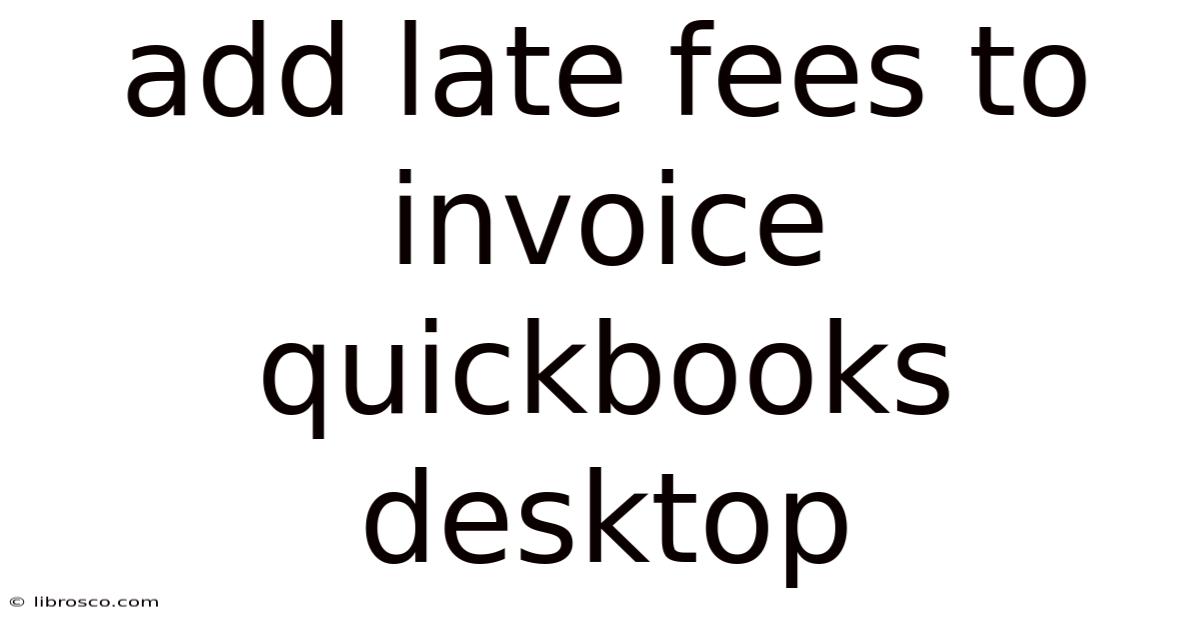
Discover more detailed and exciting information on our website. Click the link below to start your adventure: Visit Best Website meltwatermedia.ca. Don't miss out!
Table of Contents
How Can I Easily Add Late Fees to Invoices in QuickBooks Desktop?
Mastering late fee implementation in QuickBooks Desktop is crucial for efficient cash flow management and streamlined business operations.
Editor’s Note: This article on adding late fees to invoices in QuickBooks Desktop was published today, providing you with the most up-to-date methods and best practices. It’s designed to help you navigate the process smoothly and efficiently.
Why Adding Late Fees to Invoices Matters:
Efficient cash flow is the lifeblood of any successful business. Late payments disrupt cash flow, impacting your ability to meet operational expenses, invest in growth, and maintain financial stability. Implementing a system for adding late fees to invoices serves as a crucial deterrent against late payments and provides a mechanism to recover costs associated with delayed funds. This protects your profitability and reinforces the importance of timely payments from clients. The ability to automatically add late fees enhances efficiency, reducing administrative overhead and ensuring consistent application of your late payment policy.
Overview: What This Article Covers
This comprehensive guide delves into the various methods for adding late fees to invoices within QuickBooks Desktop. We will explore both manual and automated approaches, focusing on best practices, potential challenges, and solutions. You will gain a clear understanding of how to set up late fees, manage them effectively, and integrate this function into your overall invoicing process. This article also examines the legal aspects of charging late fees and provides templates to help you ensure compliance.
The Research and Effort Behind the Insights
This article is the product of extensive research, combining practical experience with QuickBooks Desktop, a review of QuickBooks official documentation, and analysis of best practices from accounting professionals. The information presented is designed to be accurate, reliable, and easily applicable to your specific business needs.
Key Takeaways:
- Understanding Late Fee Structures: Defining your late fee policy and structuring it for clarity and legal compliance.
- Manual vs. Automated Methods: Comparing the advantages and disadvantages of adding late fees manually versus using automated systems.
- Customizing Invoices for Late Fees: Implementing customizable invoice templates to automatically include late fee information.
- Tracking and Managing Late Fees: Effective strategies for tracking and managing late fees within QuickBooks Desktop.
- Legal Considerations: Ensuring compliance with local and national laws regarding late fee charges.
Smooth Transition to the Core Discussion:
Now that we understand the importance of adding late fees to invoices, let’s explore the practical methods available within QuickBooks Desktop. We’ll examine both the manual process and techniques for automating this function to maximize efficiency.
Exploring the Key Aspects of Adding Late Fees to QuickBooks Desktop Invoices
1. Defining Your Late Fee Policy:
Before implementing any system, clearly define your late fee policy. This should include:
- Grace Period: Specify the number of days allowed after the invoice due date before late fees apply. A common grace period is 10-15 days.
- Late Fee Percentage or Amount: Determine whether you'll charge a percentage of the outstanding invoice balance or a fixed amount. Consider your industry standards and your business's financial needs.
- Late Fee Calculation: Clearly outline how the late fee is calculated (e.g., percentage of the original invoice amount or a flat fee).
- Communication: Detail how and when you will communicate your late fee policy to clients (e.g., inclusion on invoices, separate notification).
- Collection Procedures: Establish a clear process for following up on outstanding invoices, including escalating actions for persistent late payments.
2. Manual Method: Adding Late Fees After the Due Date
This method involves manually adding the late fee to the invoice after the grace period has expired.
- Create a New Invoice: Once the grace period has passed, create a new invoice for the late fee amount. Do not modify the original invoice.
- Item Description: Clearly label the invoice item as "Late Payment Fee" or a similar description.
- Account: Select the appropriate income account for late fees in your chart of accounts. This might be a separate account for better tracking.
- Customer: Select the same customer as the original invoice.
- Attach to Original Invoice: For record-keeping, you can optionally link or note the connection between the original invoice and the late fee invoice within QuickBooks. This helps maintain a clear audit trail.
Disadvantages of the Manual Method:
- Time-Consuming: Manually adding late fees for multiple invoices can be labor-intensive and prone to errors.
- Prone to Errors: This method risks forgetting to add late fees or making calculation mistakes.
- Inconsistent Application: Manual entry can lead to inconsistencies in applying your late fee policy.
3. Automated Methods: Streamlining Late Fee Application
While QuickBooks Desktop doesn't offer built-in automation for late fees, there are several strategies for improving efficiency:
- Custom Invoice Templates: Design a custom invoice template that clearly displays your late fee policy (percentage or flat fee, grace period). Include a space to manually add the late fee once it becomes applicable. This improves consistency.
- Third-Party Apps: Explore third-party applications that integrate with QuickBooks Desktop and offer automated late fee functionalities. Some apps may calculate and add late fees automatically based on payment due dates.
- Spreadsheet Integration: Use a spreadsheet to track invoices and calculate late fees. You can then manually enter the calculated late fees into QuickBooks, streamlining the process.
- Recurring Invoices: If you regularly invoice the same customers, consider using QuickBooks' recurring invoice feature. This allows you to automate the invoice creation process, making it easier to track due dates and add late fees when necessary.
4. Tracking and Managing Late Fees in QuickBooks:
Regardless of your chosen method, consistently track and manage late fees within QuickBooks:
- Custom Reports: Use QuickBooks' reporting features to create custom reports to monitor overdue invoices, late fees collected, and overall cash flow.
- Account Reconciliation: Regularly reconcile your late fee income account to ensure accuracy and identify any discrepancies.
- Customer Communication: Maintain clear communication with clients regarding overdue payments and late fees.
- Account Receivable Management: Use QuickBooks' AR features to monitor outstanding balances and proactively manage overdue invoices.
Exploring the Connection Between Payment Reminders and Adding Late Fees to QuickBooks Desktop
Effective payment reminders are crucial in preventing late payments and reducing the need to apply late fees. A proactive approach to reminders, combined with a clear late fee policy, significantly improves cash flow management.
Key Factors to Consider:
- Automated Reminders: Set up automated email or text message reminders in QuickBooks or via a third-party app. These reminders should be sent a few days before the invoice due date and then again after the due date.
- Reminder Content: Keep reminders concise, professional, and polite. Clearly state the invoice number, due date, and amount outstanding.
- Escalation: Implement an escalation strategy for reminders, increasing the urgency of communication if payments remain outstanding.
- Integration with Late Fee Policy: Make sure reminders clearly communicate your late fee policy. This helps clients understand the consequences of late payments.
Impact and Implications:
A well-defined payment reminder system, in conjunction with a late fee policy, significantly improves cash flow, reduces administrative overhead, and ensures consistent payment practices from clients. This proactive approach fosters better client relationships and promotes healthy financial management.
Conclusion: Reinforcing the Connection
By implementing a system that combines clear communication (payment reminders) with a well-defined late fee policy (and an efficient system for adding them to invoices), businesses can significantly improve their cash flow management and reduce the burden of chasing late payments. Remember, the goal is not simply to collect late fees but to foster timely payments and establish healthy financial relationships with clients.
Further Analysis: Examining Payment Processing Methods in Greater Detail
Choosing an efficient payment processing method greatly influences how easily you can manage late fees. Consider these options:
- Online Payment Options: Integrating online payment gateways (e.g., PayPal, Stripe) allows clients to pay invoices quickly and easily, reducing the likelihood of late payments.
- Automated Clearing House (ACH) Payments: ACH payments offer a secure and automated method for receiving payments electronically.
- Credit Card Processing: Accepting credit cards simplifies payment for clients, though processing fees need to be considered.
Each method offers advantages and disadvantages that should be weighed against your business's specific needs and resources.
FAQ Section: Answering Common Questions About Adding Late Fees to QuickBooks Desktop
Q: Can I add late fees directly to the original invoice in QuickBooks Desktop? A: No, it is best practice to create a separate invoice for late fees to maintain accurate financial records and prevent potential accounting issues.
Q: What if a client disputes a late fee? A: Maintain thorough documentation of your late fee policy, communication with the client, and the application of the late fee. Be prepared to clearly explain your policy and provide supporting evidence.
Q: Are there any legal considerations for charging late fees? A: Yes, ensure that your late fee policy complies with all applicable state and federal laws. These regulations can vary, so consult legal counsel if necessary.
Q: How can I track late fees effectively within QuickBooks? A: Use custom reports to track late fees, overdue invoices, and overall cash flow. Regularly reconcile your late fee income account to ensure accuracy.
Practical Tips: Maximizing the Benefits of Late Fee Implementation
- Clear Communication: Clearly communicate your late fee policy to all clients from the outset.
- Consistent Application: Ensure that your late fee policy is applied consistently to all clients.
- Regular Monitoring: Regularly monitor overdue invoices and follow up on outstanding payments promptly.
- Professionalism: Maintain professionalism throughout the entire late payment process.
- Consider Client Relationships: Balance the need to recover funds with maintaining positive client relationships.
Final Conclusion: Wrapping Up with Lasting Insights
Implementing a system for adding late fees to invoices in QuickBooks Desktop is a crucial step in managing cash flow effectively. By combining a well-defined late fee policy, efficient tracking methods, and proactive communication, you can protect your business's financial health while maintaining positive client relationships. Remember, the key is proactive management and clear communication to minimize the need for late fee applications in the first place.
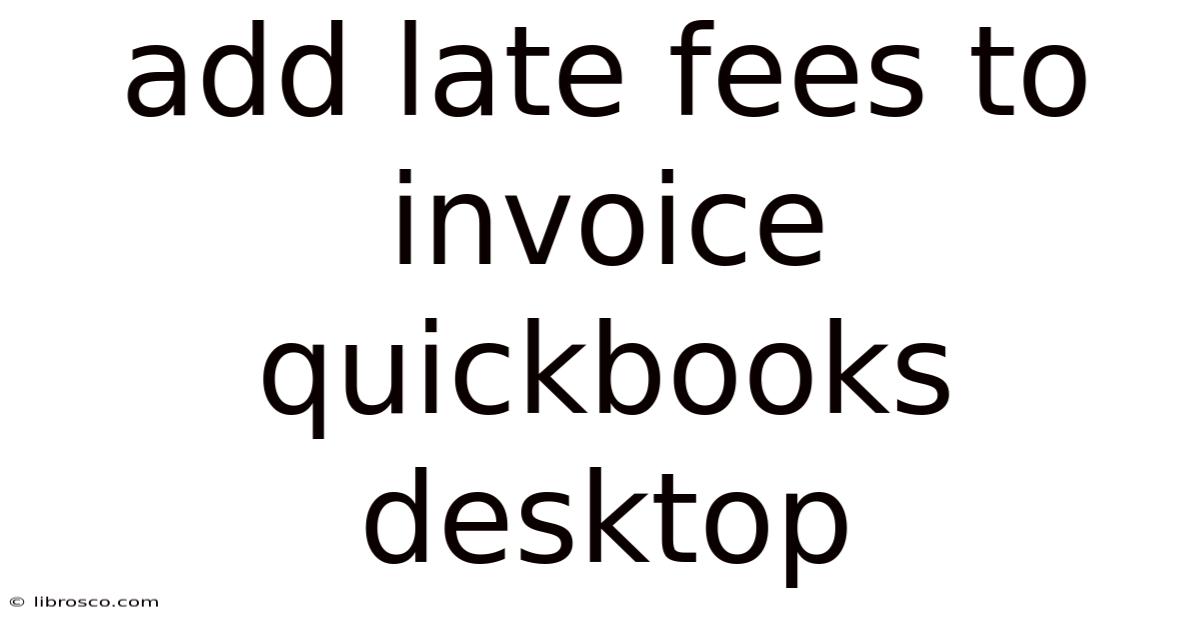
Thank you for visiting our website wich cover about Add Late Fees To Invoice Quickbooks Desktop. We hope the information provided has been useful to you. Feel free to contact us if you have any questions or need further assistance. See you next time and dont miss to bookmark.
Also read the following articles
| Article Title | Date |
|---|---|
| Does Public Storage Have A Grace Period | Apr 03, 2025 |
| Budget Late Fee | Apr 03, 2025 |
| What Is The Average Late Fee | Apr 03, 2025 |
| Does Cox Charge Late Fees | Apr 03, 2025 |
| What Is Liquidity Sweep In Stock Market | Apr 03, 2025 |
